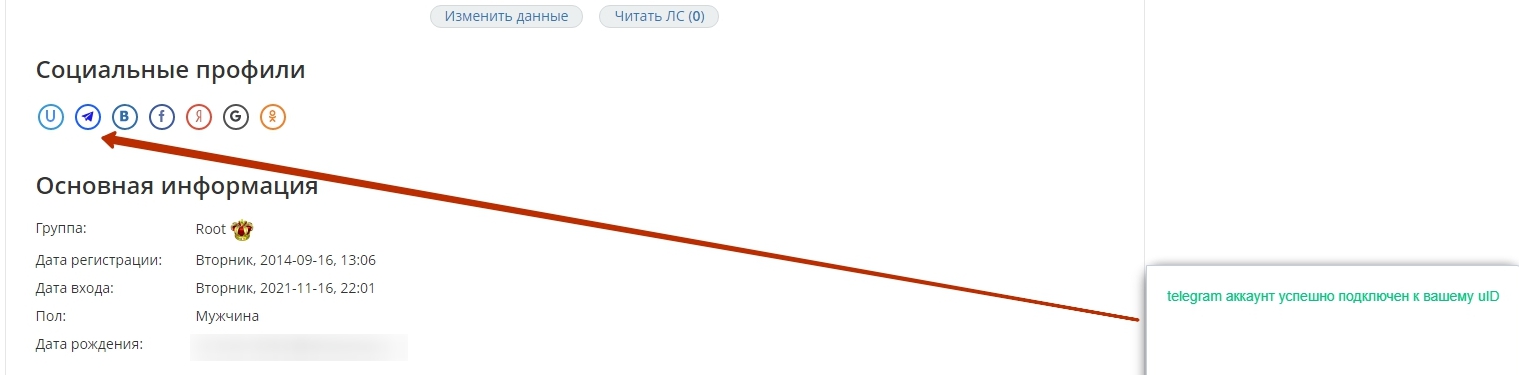Мессенджеры
Для подключения уведомлений в мессенджеры к сайту должен быть подключен ssl сертификат!
Вы можете подключить некоторые уведомления в Telegram или Viber. На данный момент можно подключить следующие уведомления:
- Уведомлять о входе в Панель Управления сайтом
- Уведомлять об истечении срока оплаты за услуги
- Уведомлять о сообщениях с почтовых форм
- Получать прикрепленные в почтовых формах файлы
- Уведомлять об ответах от технической поддержки
- Уведомления в мессенджеры с модуля "Интернет-магазин"
- Уведомления о большом количестве запросов к сайту с одного IP (при включенном логировании IP адресов в защите сайта от клонирования).
Сам этап подключения можно разбить на несколько частей:
- Создание бота TG
- Подключение бота telegram для уведомлений
- Создание бота Viber
- Подключение бота viber для уведомлений
- Настройка уведомлений
- Примеры уведомлений
- Постинг в канал Telegram
- Дополнительная информация по публикации в Telegram
- Как настроить корректное отображение постов в Telegram
- Как подключить Интернет-магазин в формате веб-бота в Telegram
Вначале необходимо создать бота:
Создание бота в Telegram
Сперва нужно открыть диалог с ботом @botfather. Для этого можете перейти по ссылке https://t.me/botfather
После перехода у вас откроется страница с диалогом. В окне напишите команду /newbot
В ответ на команду, вас попросят придумать имя боту. Имя может быть любым, не обязательно уникальным.
После того, как вы напишите желаемое имя, вас попросят ввести юзернэйм бота (по сути логин, по которому бота можно найти). Для юзернэйма обязательным параметром является уникальность логина и наличие приставки `bot` в конце.
После того, как вы ввели логин бота, в ответ вам придет сообщение про успешное создание бота, и TOKEN.
Внимание! Не сообщайте полученный TOKEN сторонним людям. Зная TOKEN, можно получить доступ к управлению самим ботом.
Пример создания TG бота показан на скриншоте:
Поздравляю! Только что вы создали своего бота
Для подключения мессенжера, вам необходимо со старой панели управления перейти на вкладку Настройки - Мессенджеры

После перехода у вас откроется следующее окно:
Подключение бота telegram для уведомлений
В одном из прошлых шагов мы создали бота и получили его TOKEN. Теперь с помощью токена, мы можем выполнить подключение бота.
Введите полученный TOKEN и username в соответствующие поля и нажмите подключить.
В случае успешного подключения, у вас отобразился надпись "Чат-бот username_bot подключен"
Отлично, мы подключили бота. Теперь нужно подключить аккаунты, на которые будут отправляться уведомления. Для этого, на этой же странице, в блоке "Аккаунты администраторов сайта" нажмите на ссылку мессенджера
У вас откроется окно с вашим ботом. Нажмите "Запустить".
Если по какой-либо причине подключение не произошло, на странице подключения мессенджера нажмите на ключик и скопируйте ключ
После чего откройте диалог с вашим ботом и отправьте сообщение /start ключ. Пример:

Откройте страницу с мессенджерами в панели управления и нажмите на значок обновления в блоке с аккаунтами. Если все сделано правильно, у вас появится иконка с именем подключенного администратора
Создание бота в Viber
Для создания бота Viber вам необходимо перейти по ссылке https://partners.viber.com/account/create-bot-account. Заполните поля и нажмите "Create"
Если все заполнено правильно, у вас появится окно с ключом
Подключение бота Viber для уведомлений
Скопируйте полученный код и добавьте в поле с токеном. В момент добавления бота Viber вы должны находиться на вкладке Viber. После добавления токена и uri бота нажмите кнопку Подключиться
После подключения бота, в блоке "Аккаунты администраторов сайта" нажмите на Viber, у вас откроется окно с вашим ботом
Важно! Вы должны быть подписаны на бота.
После подключения бота нажмите на иконку обновления в блоке с аккаунтами. Если все сделано правильно, появится иконка с вайбером, где будет написано имя подключенного аккаунта.
Настройка уведомлений
В прошлых действиях мы создали бота, подключили его к сайту и подключили аккаунты, на которые должны отправляться уведомления. Теперь настроим сами уведомления и посмотрим как они выглядят.
На странице с мессенджерами в нижней части есть блок "Настройка уведомлений", именно он нам и нужен. Выделите нужные вам уведомления и сохраните изменения.
Так же вы можете активировать уведомления о превышении запросов c IP адреса (ПУ - Безопасность - Защита сайта от клонирования - Активность IP адресов.). В строке "Если количество хитов за сутки с данного IP превысит:" выберите "Уведомить владельца сайта в мессенджер".
Уведомления в мессенджеры с модуля "Интернет-магазин"
Вы можете настроить уведомления в Telegram для Интернет-магазина, что доступно на данный момент:
Уведомления администратору
- Уведомлять при оформлении нового заказа
- Уведомлять при поступлении оплаты заказа
- Уведомлять при добавлении товара субагентом
- Уведомлять об ожидании премодерации товара, отредактированного субагентом
- Уведомлять об окончании товара
Уведомления покупателю
- Уведомлять при оформлении нового заказа
- Уведомлять при смене статуса заказа
- Доставлять купленные цифровые товары
- Уведомлять при изменении примечания к заказу
Чтобы уведомления доставлялись в телеграм как администратору так и покупателю нужно:
- Выполнить авторизацию / регистрацию на сайте с помощью Telegram
- Если вы уже зарегистрированы на сайте аккаунтом другой соц-сети, нужно выполнить привязку аккаунта Telegram к основному. О том как выполнить привязку описано в последней строке инструкции.
Примеры уведомлений:
Ниже будут приведены примеры уведомлений, чтобы вы могли знать, удобен ли будет вам такой формат и нужны ли они вам.
Интернет магазин - Оформлен новый заказ

Почтовые формы с прикрепленными файлами

Интернет магазин - Добавлен новый товар

Постинг материалов модулей в канал Telegram
Важно! Для корректной работы постинга материалов в телеграм, обязательно неоходимо, чтобы вы активировали по умолчанию модуль Постинг в соц-сети.
Модуль Мессенджеры обзавелся новым функционалом, теперь он может публиковать ваши материалы с модулей:
- Блог
- Новости
- Каталог статей
- Каталог файлов
- Каталог сайтов
- Доска объявлений
- Онлайн игры
- Интернет магазин
Подключить постинг в канал Telegram можно достаточно легко, перейдите в раздел Мессенджеры в панели управления, настройте бота как пишется в инструкции, создайте канал и после скопируйте урл адрес на ваш канал и добавьте в выделенное поле:
Не забудьте пройти настройку для корректного отображения оформления ваших постов. Напротив подключенного канала нажмите по иконке "Настройки" и выберите примерно такие настройки как у нас на примере:
Далее при публикации новых материалов на сайт нужно отметить пункт "Публиковать в Telegam" в блоке Опции:
Так же отметим, если вы не хотите каждый раз отмечать вручную пункт "Публиковать в Telegam", вам достаточно в настройках выше отметить пункт "Автоматически активировать постинг при добавлении материала".
Дополнительная информация по публикации в Telegram
Примечание! При публикации новых материалов в очередь на постинг в телеграм, статусы вы сможете наблюдать в модуле Постинг в соц-сети - Статусы репостов, там же можно увидеть ошибку публикации с описанием причины почему ваш пост не был опубликован.
Важно! Системно обработка очереди новых постов для публикации обрабатывается раз в 10 минут. То есть, если вы написали новый материал и отметили публикацию в телеграм, не стоит ожидать моментальной публикации, а лишь с задержкой в 10 минут.
Как настроить корректное отображение постов в Telegram с большой картинкой ?
Для настройки большой картинки в Telegram, вам нужно на сайте для модуля с которого постим материалы, в шаблон страницы материала и комментариев, установить микроразметки (Open Graph, Schema ImageObject и Twitter).
Для установки микроразметок Open Graph и Twitter, вам нужно перейти в шаблон страницы материала и комментариев модуля с которого идет постинг и перед тегом </head> установить код:
<?if($IMG_URL1$)?> <link rel="image_src" href="$HOME_PAGE_LINK$<?substr($IMG_URL1$,1)?>" /> <?endif?> <meta name="title" content="<?if($MODULE_ID$='blog' or $MODULE_ID$='news')?>$ENTRY_NAME$<?else?>$ENTRY_TITLE$<?endif?>" /> <meta property="og:locale" content="ru_RU" /> <meta property="og:url" content="$HOME_PAGE_LINK$<?substr($ENTRY_URL$,1)?>" /> <meta property="og:type" content="article" /> <meta property="og:title" content="<?if($MODULE_ID$='blog' or $MODULE_ID$='news')?>$ENTRY_NAME$<?else?>$ENTRY_TITLE$<?endif?>" /> <meta property="og:description" content="$SOCIAL_DESCRIPTION$" /> <meta property="og:image" content="<?if($IMG_URL1$)?>$HOME_PAGE_LINK$<?substr($IMG_URL1$,1)?><?else?><?substr($SOCIAL_IMAGE_SRC$,0,strpos($SOCIAL_IMAGE_SRC$,"?"))?><?endif?>"/> <meta property="og:image:type" content="image/jpeg" /> <meta property="og:image:width" content="<?if($IMG_URL1$)?>600<?else?><?if($SOCIAL_IMAGE_SRC$)?>220<?endif?><?endif?>" /> <meta property="og:image:height" content="<?if($IMG_URL1$)?>315<?else?><?if($SOCIAL_IMAGE_SRC$)?>160<?endif?><?endif?>" /> <meta name="twitter:card" content="summary_large_image" /> <meta name="twitter:title" content="<?if($MODULE_ID$='blog' or $MODULE_ID$='news')?>$ENTRY_NAME$<?else?>$ENTRY_TITLE$<?endif?>"> <meta name="twitter:description" content="$SOCIAL_DESCRIPTION$"> <meta name="twitter:url" content="$HOME_PAGE_LINK$<?substr($ENTRY_URL$,1)?>" /> <meta name="twitter:image" content="<?if($IMG_URL1$)?>$HOME_PAGE_LINK$<?substr($IMG_URL1$,1)?><?else?><?substr($SOCIAL_IMAGE_SRC$,0,strpos($SOCIAL_IMAGE_SRC$,"?"))?><?endif?>" />
Далее в том же шаблоне в самом низу шаблона перед тегом </body> установить разметку ImageObject:
<script type="application/ld+json"> { "@context": "http://schema.org", "@type": "ImageObject", "author": "$USER$", "contentLocation": "Russia", "contentUrl": "<?if($IMG_URL1$)?>$HOME_PAGE_LINK$<?substr($IMG_URL1$,1)?><?else?><?if($IMG_URL2$)?>$HOME_PAGE_LINK$<?substr($IMG_URL2$,1)?><?else?>$HOME_PAGE_LINK$<?substr($SOCIAL_IMAGE_SRC$,1)?><?endif?><?endif?>", "datePublished": "$ADD_DATE$", "description": "<?if($IMG1_ALT$)?>$IMG1_ALT$<?else?><?if($SEO_DESCRIPTION$)?>$SEO_DESCRIPTION$<?else?>$SOCIAL_DESCRIPTION$<?endif?><?endif?>", "name": "<?if($IMG1_TITLE$)?>$IMG1_TITLE$<?else?><?if($MODULE_ID$='blog' or $MODULE_ID$='news')?><?$JSENCODE$($ENTRY_NAME$)?><?else?><?$JSENCODE$($ENTRY_TITLE$)?><?endif?><?endif?>" } </script>
Все это позволит картинке в ваших постах в мессенджере отображаться красиво и во всю ширину.
Наведем пример как могут выглядеть ваши материалы при постинге в канал Telegram:
Важно! Чтобы ваш бот отправлял публикации без проблем с доступом к каналу, вам нужно в настройках канала перейти в меню "Три точки" - Управление каналом - Администраторы - Добавить администратора, далее в поле поиска введите никнейм вашего бота, выберите его и выдайте права на:
- Публикация сообщений.
сохраните изменения и после этого бот будет иметь доступ публиковать ваши материалы в канал.
Примечание! Подключение бота возможно лишь в том случае если на сайте подключен / установлен SSL сертификат, это обязательное условие. Если сертификат не подключен, вы бота подключить не сможете.
Важно! Чтобы не возникало проблем с подключением бота и определения администратора, при подтверждении / подключении бота с панели управления в поле username нужно вводить на никнейм бота, а именно имя, которое вы ему создавали при запросе в чате телеграм:
Good. Now let's choose a username for your bot. It must end in `bot`. Like this, for example: TetrisBot or tetris_bot.
именно после данного запроса вы создаете имя боту и его вводим в поле username и жмем кнопку "Подключить", после выполняем все согласно инструкции и у вас получится.
Важно! Если вдруг сообщения в телеграмме у вас выглядят без превью, вы после исправили материалы, добавили фото и все настроили и прописали микроразметку Open Graph, чистите кэш для урл с помощью бота @WebpageBot в Telegram.
Как подключить Интернет-магазин в формате веб-бота в Telegram
Не путайте с обычными чат-ботами в Телеграм, веб-бот это мини-приложение с более обширным функционалом, удобным интерфейсом и с подключенной онлайн оплатой.
Подробнее о веб-боте в Telegram Пошаговая инструкция
Что такое веб-бот?
- Возможность продажи цифровых, физических товаров, а также услуг.
- Добавление параметров товара: цвет, размер и т.д.
- Большой выбор платежных систем, в том числе и встроенных с Телеграм
Преимущества конструктора Telegram веб-ботов
- Высокая конверсия (Реальный процент просмотра сообщений в мессенджерах по состоянию на 2022 год составляет в среднем около 50%.)
- Никакого кода (Создать веб-бота, вы можете без кода. Вам лишь нужно будет зарегистрировать сайт и заполнить его товаром)
- Синхронизация (Интернет-магазин uShop и в веб-бот синхронизируются автоматически.)
- Все преимущества uShop (Безлимитное количество товаров с массой настроек, параметров, фильтров и функций.)