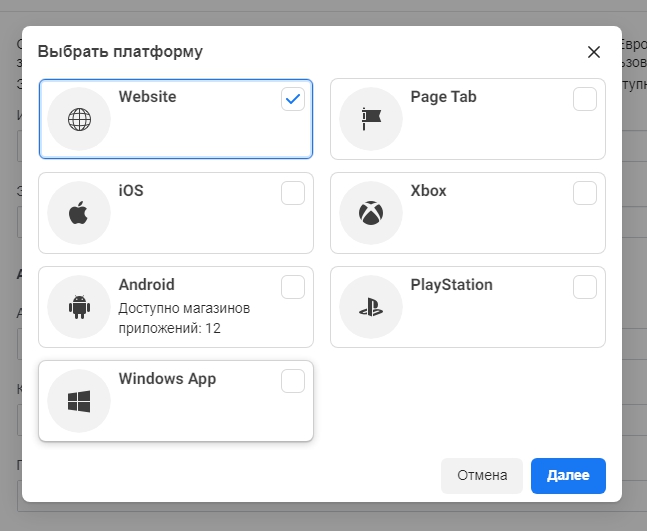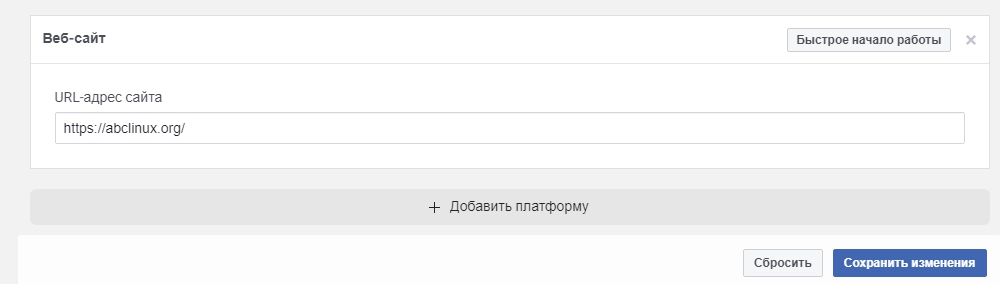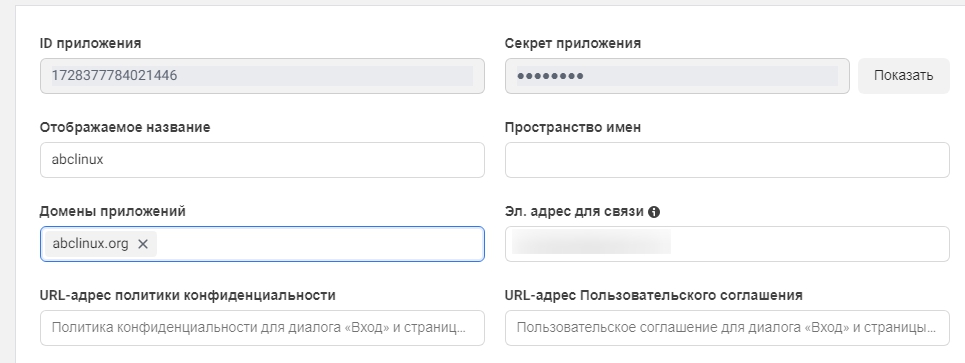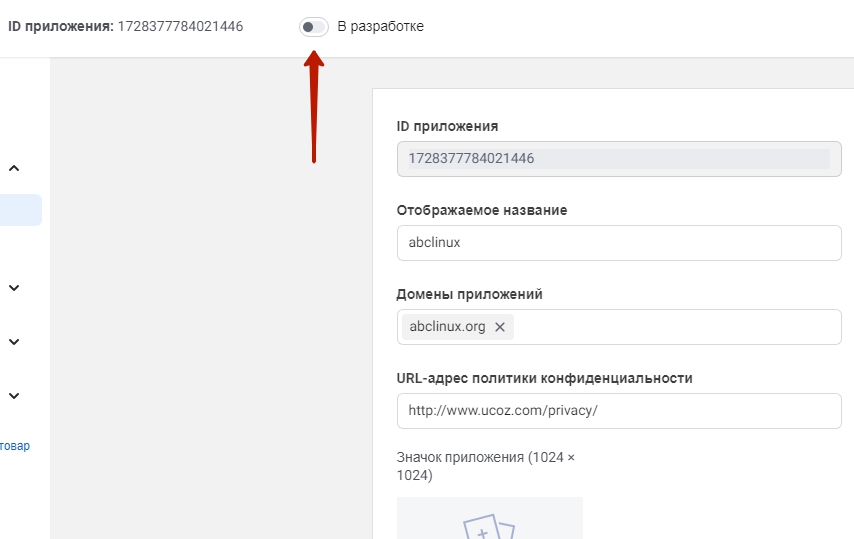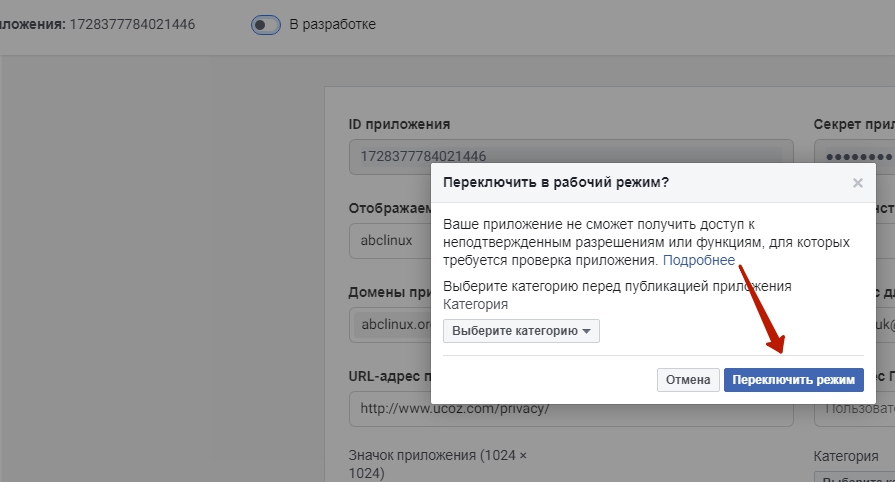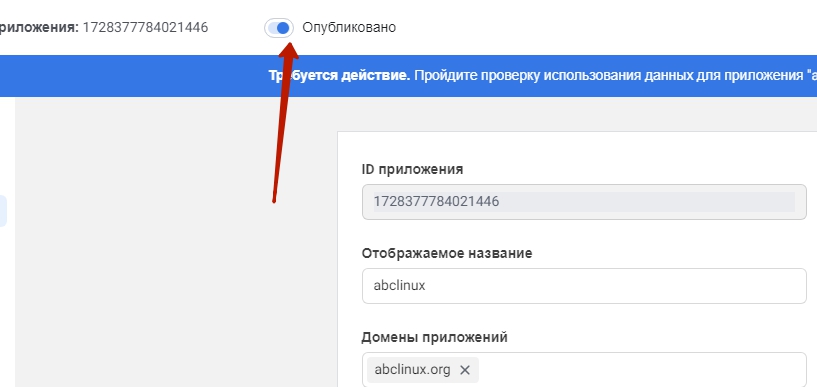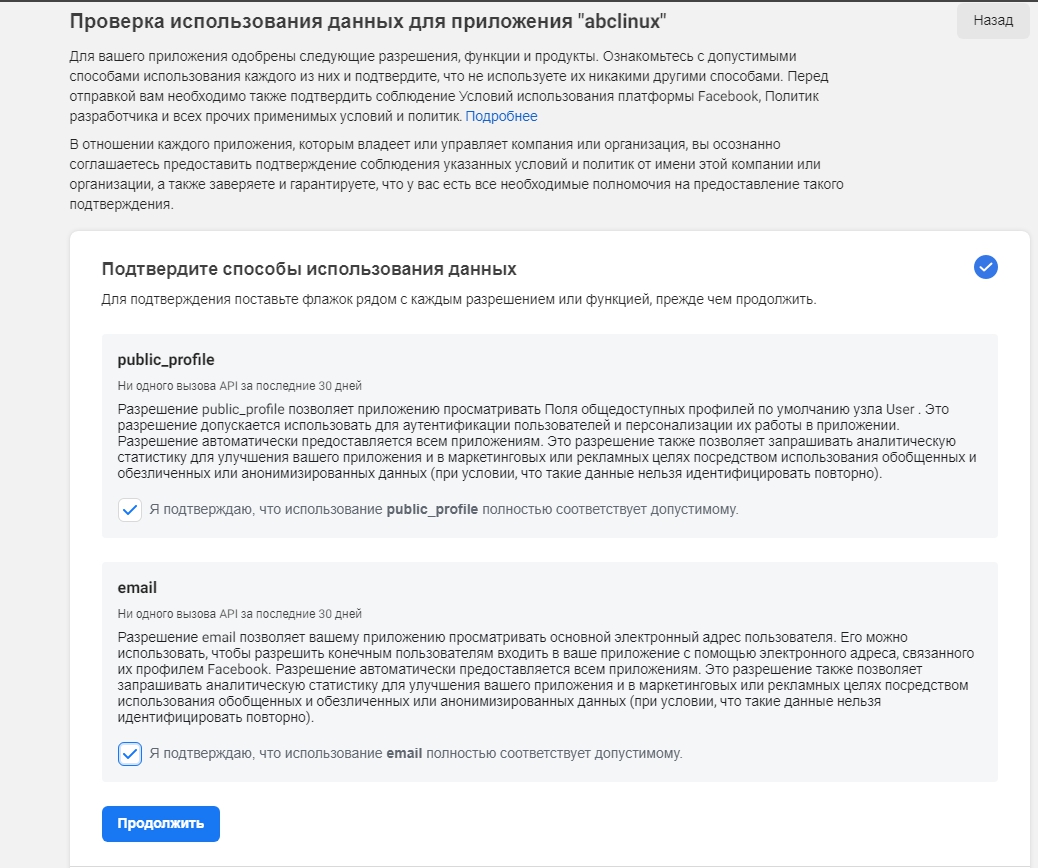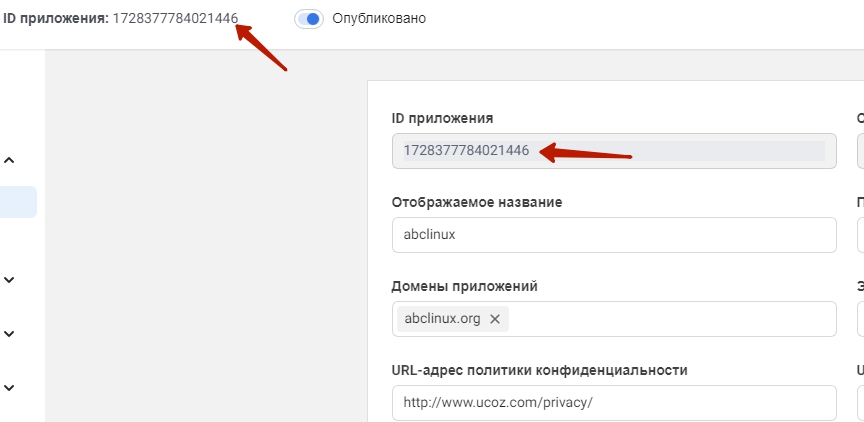Постинг в соцсети
Инструкция состоит из следующих разделов:
- Описание и подключение
- Настройки
- Репосты при добавлении материала
- Статусы репостов
- FAQ по расширению «Постинг в соцсети»
- Как получить APP ID для Facebook
Описание и подключение модуля
Расширение предназначено для автоматической отправки материалов сайта в подключенные социальные сети, чтобы владельцам сайтов и модераторам не приходилось делать это вручную.
«Постинг в соцсети» является бесплатным расширением. Администратор сайта может использовать постинг в социальные сети в модулях "Новости сайта" и "Блог". Поддержка постинга в модулях «Каталог файлов» и «Доска объявлений» возможна только при наличии платного пакета услуг «Оптимальный» и выше.
Лимиты и ограничения расширения «Постинг в соцсети»:
- автоматический постинг материалов происходит один раз в 5 минут
- не более 10 материалов в сутки для каждой соцсети и для каждого модуля
Особенности расширения:
- для постинга доступны следующие соцсети: “ВКонтакте”, Facebook, Twitter, “Мой Мир”, “Одноклассники”, LiveJournal, LinkedIn и Tumblr
- постинг возможен как в группы, так и на публичные страницы: для выбора доступны все страницы или группы, в которых вы являетесь администратором или имеете право публиковать записи
- для каждого модуля можно выбрать только одну группу социальной сети, куда будут отправляться материалы (то есть публиковать материалы одновременно в две, три или пять групп “ВКонтакте” не получится, для каждой соцсети только одна группа, на то есть свои причины)
- если какая-то соцсеть наряду с остальными подключена в панели управления, но для одного конкретно взятого материала вы не хотите совершать постинг, не обязательно отключать аккаунт данной соцсети в панели управления, достаточно при публикации материала кликнуть по иконке этой соцсети и сделать её неактивной (черно-белой)
Чтобы начать работу с расширением, найдите его в списке на главной странице панели управления сайтом:
Если расширения в списке нет, добавьте его, нажав на иконку с изображением «+».
Настройки
Расширение «Постинг в соцсети» имеет несколько разделов настроек. Чтобы перейти к ним, откройте «Постинг в соцсети» / «Настройки»:
Основные
- Показывать выбор соцсетей для постинга пользователю. Опция на странице добавления материала включает раздел «Публиковать в...» для пользователей с правами «Добавлять материалы». При выключенной настройке опубликовать в социальную сеть материал может только администратор или модератор сайта.
- Использовать "Изображение" вместо "Скриншот" в качестве основной картинки к репосту. Настройка используется в модулях «Каталог файлов» и «Доска объявлений», где присутствует поле «Скриншот».
- Лого по умолчанию для публикуемых материалов. В случае отсутствия изображений и материала, к репосту может быть прикреплен заранее подготовленный логотип.
- Добавлять сокращенный текст материала для следующих модулей… Позволяет прикрепить к репосту текст из сокращенной версии материала. Обычно он содержится в $BRIEF$.
- Максимальное количество символов сокращенного текста. От 50 до 500 символов.
“ВКонтакте”
Для настройки автоматических публикаций во «ВКонтакте» включите опцию «Привязать аккаунт» и следуйте дальнейшим инструкциям в панели управления:
Когда привязка аккаунта будет выполнена, вы сможете выбрать группу для публикации в нее материалов с сайта:

Для каждого из модулей может быть выбрана своя группа. При этом в модулях действуют следующие настройки:
- Автоматически публиковать добавляемые записи. После публикации материала он автоматически будет отправлен в социальную сеть.
- Добавлять хештеги. Хештеги будут формироваться из поля материала «Теги».
Для настройки автоматических публикаций в «Facebook» включите опцию «Привязать аккаунт»:
Вам потребуются App id и App secret приложения. Получить их можно создав свое приложение на странице Facebook for Developers, как это сделать описано ниже. Когда ваше приложение пройдет проверку, вы сможете выбрать группу для публикации в Facebook.
Если группы Facebook в списке не появились, нажмите на «Обновить»:
Для каждого из модулей может быть выбрана своя группа. При этом в модулях действуют следующие настройки:
- Автоматически публиковать добавляемые записи. После публикации материала он автоматически будет отправлен в социальную сеть.
- Добавлять хештеги. Хештеги будут формироваться из поля материала «Теги».
Внимание! C 01.08.2018 Facebook запретил постинг на свои страницы и группы при помощи каких либо средств автоматизации. Ваше приложение скорее всего либо просто не пройдёт модерацию, либо во время постинга получит ошибку с отказом в правах.
Для автоматической отправки материалов в Twitter включите опцию «Привязать аккаунт». Откроется страница, где нужно авторизоваться от имени аккаунта, в который будет выполняться постинг материалов.
Для всех модулей используется один аккаунт. При этом в модулях действуют следующие настройки:
- Автоматически публиковать добавляемые записи. После публикации материала он автоматически будет отправлен в социальную сеть.
- Добавлять хештеги. Хештеги будут формироваться из поля материала «Теги».
При отправке материалов в Twitter не используется поле с кратким описанием и изображение.
“Мой мир”, “Одноклассники”
Социальные сети “Мой Мир” и “Одноклассники” не позволяют автоматически публиковать записи в группах. Публикуемые записи размещаются только на личной странице прикрепленного аккаунта.
Включите опцию «Привязать аккаунт» и авторизуйтесь на открывшейся странице. Разрешите приложению добавлять записи от вашего имени, и настройка будет завершена.
Для всех модулей используется один аккаунт. При этом в модулях действует настройка “Автоматически публиковать добавляемые записи”. После публикации материала он автоматически будет отправлен в социальную сеть.
LiveJournal
Публикуемые записи в LiveJournal сокращаются до тега $CUT$ или до количества символов в настройке модуля.
Для привязки аккаунта потребуется указать логин и пароль от аккаунта LiveJournal.
Для всех модулей используется один аккаунт. При этом в модулях действуют следующие настройки:
- Автоматически публиковать добавляемые записи. После публикации материала он автоматически будет отправлен в социальную сеть.
- Добавлять хештеги. Хештеги будут формироваться из поля материала «Теги».
Записи, публикуемые в LinkedIn, автоматически сокращаются до 256 символов, вне зависимости от настроек модуля.
Включите опцию «Привязать аккаунт» и авторизуйтесь на открывшейся странице. Разрешите приложению добавлять записи от вашего имени, и настройка будет завершена.
Для всех модулей используется один аккаунт. При этом в модулях действует настройка “Автоматически публиковать добавляемые записи”. После публикации материала он автоматически будет отправлен в социальную сеть.
Tumblr
Публикуемые записи в Tumblr сокращаются до тега $CUT$ или до количества символов в настройке модуля.
Для настройки автоматических публикаций Tumblr включите опцию «Привязать аккаунт»:
На открывшейся странице выполните вход в аккаунт Tumblr и разрешите приложению доступ к публикации материалов от вашего имени.
Когда привязка аккаунта будет завершена, вы сможете выбрать группу для добавления в нее материалов с сайта:

Для каждого из модулей может быть выбрана своя группа. При этом в модулях действуют следующие настройки:
- Автоматически публиковать добавляемые записи. После публикации материала он автоматически будет отправлен в социальную сеть.
- Добавлять хештеги. Хештеги будут формироваться из поля материала «Теги».
Репосты при добавлении материала
Теперь, когда вы подключили все необходимые для репостов социальные сети, пришло время опубликовать материал и проверить, как это работает.
Перейдите на страницу добавления материала модуля, для которого был настроен постинг в социальные сети. Укажите название, описание, изображения и найдите раздел «Публиковать в ...»:
Нажимая на логотипы социальных сетей, отметьте те из них, публикация в которые будет выполнена автоматически после добавления материала.
Возможность отправлять материалы в подключенные социальные сети будет у пользователей с правом “Редактировать все материалы” модуля.
Статусы репостов
Материалы сайта публикуются каждые пять минут. Узнать, опубликован ли материал, можно на странице «Статусы репостов»:
Из таблицы с репостами вы можете перейти на страницу материала, страницу репоста в социальной сети, а также узнать дату и время публикации. Чтобы вручную отправить материал в социальную сеть, отметьте его в списке и нажмите на кнопку «Опубликовать»:
Материалы на модерации (неактивные) не публикуются в социальные сети.
Для быстрого поиска по репостам используйте фильтр по модулям и статусам:
Таймер обратного отсчета в верхней части раздела поможет сориентироваться во времени ближайшего репоста:
FAQ по расширению «Постинг в соцсети»
У меня не получается создать приложение Facebook. Как получить статус разработчика?
Чтобы получить статус "Разработчик" для вашего аккаунта в Facebook, авторизуйтесь в Facebook и перейдите по ссылке
https://developers.facebook.com/apps.
Затем нажмите на кнопку «Зарегистрироваться». Примите условия и нажмите «Далее»:
Для завершения регистрации, вам потребуется выбрать категорию, которая более точно описывает род вашей деятельности:
Вы успешно присвоили вашему профилю статус «Разработчик». Теперь можно переходить к созданию приложения для вашего сайта.
Переходим по кнопке "Создать свое первое приложение":
Так же как вариант вы можете перейти на страницу создания приложения https://developers.facebook.com/apps/ и нажать на кнопку "Создать приложение":
Где взять App id и App secret для приложения Facebook?
На странице выберите приложение из списка и нажмите на его название:
Откроется страница приложения, перейдите в вкладку "Настройки" - "Основные", далее вы найдете нужные нам данные App id (Идентификатор приложения) и App secret (Секрет приложения):
Если у вас нет ни одного приложения или требуется использовать другое приложение, создайте новое, нажав на кнопку «Добавить новое приложение»:
Какие настройки нужно указать при создании приложения Facebook?
- Заполните данные для приложения. Укажите название для приложения, свой email и нажмите кнопку "Создать ID приложения".
- Откроется страница приложения. Зайдите в Настройки - Основные (1), нажмите на кнопку «Добавить платформу» (2) и в открывшемся окне выберите «Веб-сайт».
- Заполните поля приложения, как это показано на скриншоте. В качестве «URL-адрес политики конфиденциальности» укажите http://www.ucoz.com/privacy/ и нажмите кнопку "Сохранить изменения"
- Перейдите в раздел Вход через Facebook - Настройки, далее найдите пункт - Действительные URI перенаправления для OAuth, где вставьте урл который у вас отображается в окне подключения приложения с панели управления сайтом.
- Не забудьте опубликовать приложение
лишь после публикации и завершения всех настроек пробуйте подключать.
Не могу получить список групп при использовании собственного приложения Facebook
Если вы столкнулись с такой трудностью, вам необходимо провести дополнительную настройку вашего приложения. Следует запросить разрешение на подключение права «manage_pages». Для этого потребуется внести дополнительную информацию о том, зачем вашему сайту и приложению нужна эта функция.
- Убедитесь, что в пункте "Значок приложения" для изображения загружены иконки. Иконки можно скачать по ссылке - здесь.
- Откройте раздел «Проверка приложения» («Запросы»), нажмите на кнопку «Перейти к подтверждению».
- Так же не забудьте в пункте "Использование для нужд компании", выбрать пункт "нужд моей компании". Этот пункт обязателен для выбора и пропустить нам его не получится.
-
Далее вас направит на новую страницу подтверждения личности.
Если вы хотите, чтобы все получилось, вам обязательно нужно все это пройти, так как фейсбук ужесточил условия прохождения модерации приложений для публикации материалов с сайтов в группы.
Жмите кнопку "Перейти к подтверждению", далее жмем кнопку "Начать", введите свой email и жмем кнопку "Send contact". После мы переходим к пункту загрузки документов подтверждения личности (можете здесь добавить копию вашего паспорта или водительских прав).
Жмите кнопку "Get started" и после загружайте документы:Достаточно загрузить лишь копию первой страницы паспорта и далее ожидать завершение проверки (если все корректно, вам одобрят доступ для приложения):
И вам на почту придет сообщение с следующим содержанием (Благодарим за то, что прислали нам свои документы. Мы успешно подтвердили вашу личность. Вам не понадобится подтверждать личность для последующих запросов на проверку приложения, требующих проверки личности.). - Далее в контейнере слева найдите пункт "Проверка приложения" - Разрешения и функции, найдите и выберите "manage_pages", затем нажмите на кнопку «Продолжить».
- Далее отметить пункт "Предоставьте данные для проверки",
заполните всё так, как указано на скриншоте
- «Может ли специалист Facebook по проверке получить доступ к приложению или войти в него и убедиться, что вы используете разрешения или функции в соответствии с Политикой Платформы Facebook?» — «Нет».
- «Почему специалист Facebook по проверке не может получить доступ к вашему приложению или установить его? Выберите вариант(-ы), наиболее точно описывающие функционал вашей интеграции.» — Отметить два пункт "Мое приложение публикует мои собственные статьи или записи в блоге с личного сайта на моей Странице Facebook." и "Другое". Добавьте пояснение - «It is necessary so that an app can access the user's list of Facebook groups where they are an administrator and where they can post materials.»
- Укажите больше информации о том, почему специалист по проверке не может войти в ваше приложение и посмотреть, как вы используете запрошенное разрешение или функции. Добавьте пояснение:
- Step 1: Log into my own website: http://screencast.com/t/NhuGpeE7Xixn
- Step 2: Choose "Social Media Publisher": http://screencast.com/t/plxELxNGV1
- Step 3: Click on "Social network settings": http://screencast.com/t/d6BJMgIQN
- Step 4: Click "Connect" under a Facebook icon: http://screencast.com/t/12b1falaO
- Step 5: Enter my App ID and App Secret: http://screencast.com/t/SazznUJy Screen 2: http://screencast.com/t/9Da4Yjnnh
- Step 6: Choose a group that I need: http://screencast.com/t/ROPz4UBD
- Жмем кнопку "Сохранить".
- Ниже найдете пункт "Расскажите, почему вы запрашиваете функцию "manage_pages", "Загрузите демонстрационное видео, которое можно скачать по ссылке. В поле где требуется объяснение - "Подробно опишите, как ваше приложение использует запрашиваемое разрешение или функцию, почему это необходимо и что это дает пользователю.", можно повторно продублировать пояснения которые описывают все по пунктах.
- Нажмите на кнопку «Сохранить».
- Теперь приложение готово к отправке на модерацию.
Для проверки может потребоваться не менее 5 дней как нас уведомляет Facebook. Результаты проверки всегда можно проверить в разделе "Предупреждения" в вкладке "Входящие":
Если вам выдадут разрешение по запросу функций "manage_pages", вы увидите в разделе запросы следующее сообщение:
К всему этому стоит добавить, что в 2019-2020 году для настройки постинга одной опции "manage_pages" уже недостаточно. В разделе "Проверка приложения" - Запросы - Разрешения и функции, нужно запросить доступ к опциям:
- publish_pages
- publish_to_groups
- Groups API
Без этих опций нам не позволят корректно настроить наше приложение для постинга так как эти опции связаны с опцией manage_pages. После как все заполните, отправляйте запрос на проверку:
Обращаем внимание, что веб-сервис uCoz не может гарантировать вам прохождение модерации с первого раза, поскольку этот процесс осуществляется вручную модераторами Facebook, у которых могут возникнуть дополнительные вопросы.
Как настроить внешний вид репостов в социальные сети (“ВКонтакте”, Facebook, Twitter)?
Для этого используется микроразметка для социальных сетей. Подробнее о ней читайте здесь: https://www.ucoz.ru/help/extensions/nastrojka-postinga-v-socseti
Как получить APP ID для Facebook
Прежде всего вам нужно создать приложение в фейсбук для своего сайта:
При создании приложения выбрать тип приложения "Другое":
Придумайте название для приложения и нажмите кнопку "Создать приложение":
Далее перейдите в вкладку Настройки - Основные:
Проматываем страницу в самый низ и жмем кнопку "Добавить платформу":
Выбираем Website и жмем кнопку "Далее"
В поле "URL-адрес сайта", добавляем адрес сайта, адрес должен быть по https так как фейсбук не принимает сайта без https и будет выдавать ошибку.
Выше в поле "Домены приложений", добавьте домен вашего сайта для которого приложение создается и сохраните изменения.
В качестве «URL-адрес политики конфиденциальности» укажите http://www.ucoz.com/privacy/ и нажмите кнопку "Сохранить изменения".
После переключите приложение с статуса "В разработке" в статус "Готово":
Подтверждаем и жмем кнопку "Переключить режим":
Практически готово, наше приложение опубликовано.
Если фейсбук у вас будет просить пройти проверку использования данных, нажмите кнопку "Начать" и выберите настройки как на изображении:
Жмите кнопку "Продолжить" и отправить.
После перейдите в настройки приложения - Основные, копируем с поля "ID приложения", ваш айди и пишем в шаблоне страницы материала и комментариев нужных модулей в блоке хеад такой метатег:
<meta property="fb:app_id" content="1728377784021446"/>
только вместо айди с примера, вам нужно прописать ваш, который у вас в поле айди приложения. После выполнения данных настроек фесбук перестанет ругаться, что у вас не указан айди приложения.