Пошаговая инструкция по созданию Telegram магазина
Создаем интернет-магазин в формате в веб-бота в четыре простых шага.
Сам бот создается без кода и за минут 15
Сам бот создается без кода и за минут 15
Пошаговая видео-инструкция для создания магазина в Телеграм:
Если у вас возникнут вопросы при создании бота, можете написать в поддержку: @uShopHelpBot
1. Создание интернет-магазина
Для тех кто не хочет смотреть видео или нет возможности, мы опишем порядок действий в текстовом формате.
Вся инструкция кажется большой, но на самом деле создание бота это обычная регистрация аккаунта, сайта и бота, а после само оформление бота (аватарка, добавление товара и прочее). Но самое главное бот создается полностью без кода, то есть не нужны навыки программирования.
Давайте приступим к созданию нашего бота:
1.1. Запускаем наш бот-конструктор: @uShopWebBot
1.2. В первом сообщение от бота, жмем кнопочку "🛒 Создать магазин"
1.3. Далее открывается окно с ссылками на эту инструкцию и ссылкой на тех.поддержку, мы же жмем кнопочку "🤖 Создать веб-бота"
1.4. В следующем сообщении жмем кнопочку "🔑 Зарегистрироваться", после нажатия начнется этап регистрации, вам нужно будет отправить вашу почту, придумать пароль, после чего подтвердить почту. На последнем этапе регистрации вам нужно будет придумать технический адрес для вашего будущего сайта.
Вся инструкция кажется большой, но на самом деле создание бота это обычная регистрация аккаунта, сайта и бота, а после само оформление бота (аватарка, добавление товара и прочее). Но самое главное бот создается полностью без кода, то есть не нужны навыки программирования.
Давайте приступим к созданию нашего бота:
1.1. Запускаем наш бот-конструктор: @uShopWebBot
1.2. В первом сообщение от бота, жмем кнопочку "🛒 Создать магазин"
1.3. Далее открывается окно с ссылками на эту инструкцию и ссылкой на тех.поддержку, мы же жмем кнопочку "🤖 Создать веб-бота"
1.4. В следующем сообщении жмем кнопочку "🔑 Зарегистрироваться", после нажатия начнется этап регистрации, вам нужно будет отправить вашу почту, придумать пароль, после чего подтвердить почту. На последнем этапе регистрации вам нужно будет придумать технический адрес для вашего будущего сайта.
2. Инструкция по подключению бота
Как только мы создадим сайт нужно будет создать самого бота
2.1. После того как вы зашли в аккаунт, вам нужно прописать команду /newbot
2.2. Далее вам выйдет список всех ваших сайтов, если вы создали только один сайт, то выйдет только он, выбираем его.
2.3. После выбора сайта нам нужно подключить Телеграм-бот.
Сам бот создается в официальном боте Telegram Botfather:
2.4. Переходим в официальный бот: @Botfather
2.5. Запускаем его и пишем команду /newbot
2.6. Придумываем название для вашего бота (Например: "На диване - Магазин мебели")
2.7. Придумываем @username для бота (Обязательно, чтобы имя заканчивалось на bot, пример: @uShopTelegramBot)
2.8. После чего вам будет отправлен токен вашего бота, который нужно будет отправить в конструктор @uShopWebBot:
2.1. После того как вы зашли в аккаунт, вам нужно прописать команду /newbot
2.2. Далее вам выйдет список всех ваших сайтов, если вы создали только один сайт, то выйдет только он, выбираем его.
2.3. После выбора сайта нам нужно подключить Телеграм-бот.
Сам бот создается в официальном боте Telegram Botfather:
2.4. Переходим в официальный бот: @Botfather
2.5. Запускаем его и пишем команду /newbot
2.6. Придумываем название для вашего бота (Например: "На диване - Магазин мебели")
2.7. Придумываем @username для бота (Обязательно, чтобы имя заканчивалось на bot, пример: @uShopTelegramBot)
2.8. После чего вам будет отправлен токен вашего бота, который нужно будет отправить в конструктор @uShopWebBot:
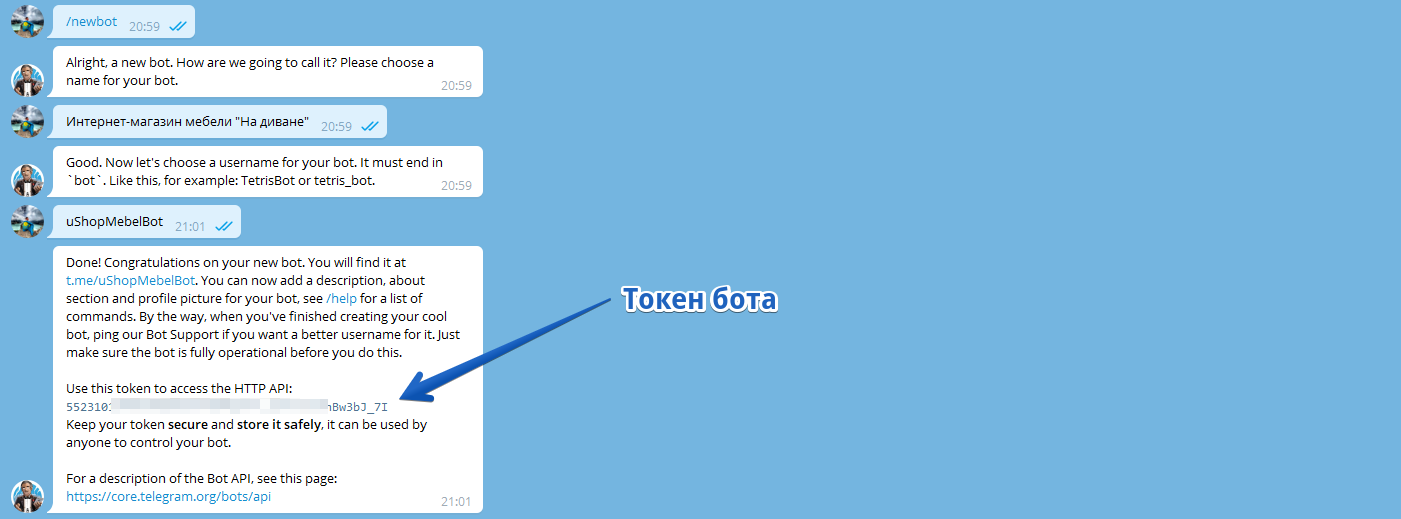
3. Оформление бота
Ура 🥳! Вот мы и создали бота. Но это только половина пути. Теперь нам нужно его оформить и заполнить товаром
3.1. Все что касается оформление самого бота (аватарка, описание бота), то есть вся та информация которая отображается до запуска бота, она полностью настраивается в @Botfather, там вам нужно будет прописать команду /mybots, после чего выбрать вашего бота и зайти в раздел "Edit Bot"
3.2. Информация которая отображается внутри бота (текст приветствия, название и текст кнопок, вывод описания товара, цвет и дизайн бота и пр.), это настраивается в панели управления вашего сайта, а именно в модуле "Интернет-магазин" вам нужно выбрать раздел "Telegram-бот":
3.1. Все что касается оформление самого бота (аватарка, описание бота), то есть вся та информация которая отображается до запуска бота, она полностью настраивается в @Botfather, там вам нужно будет прописать команду /mybots, после чего выбрать вашего бота и зайти в раздел "Edit Bot"
3.2. Информация которая отображается внутри бота (текст приветствия, название и текст кнопок, вывод описания товара, цвет и дизайн бота и пр.), это настраивается в панели управления вашего сайта, а именно в модуле "Интернет-магазин" вам нужно выбрать раздел "Telegram-бот":
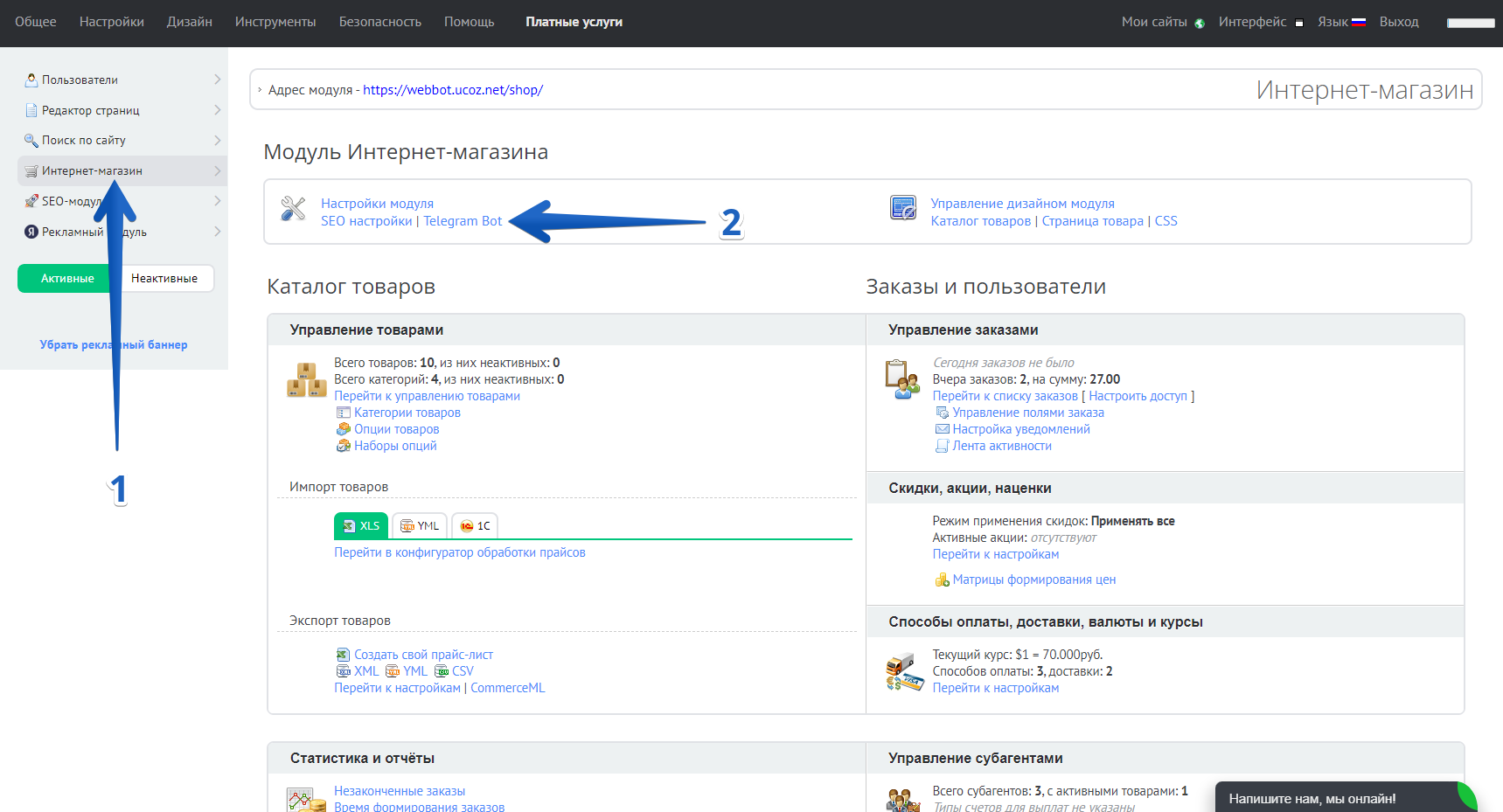
Модуль "Интернет-магазин" для нас основной, здесь же редактируются категории товаров, валюты, способы доставки и прочее.
3.3. Добавление товара:
Как только вы создадите ваш магазин, вам необходимо заполнить его товаром (инструкция), если у вас много товаров, то вы можете их импортировать с вашего прайс или 1С.
Как только вы создадите ваш магазин, вам необходимо заполнить его товаром (инструкция), если у вас много товаров, то вы можете их импортировать с вашего прайс или 1С.
4. Подключение онлайн оплат
В вашем веб-боте возможно подключить стандартную интеграцию оплат от uCoz, либо интегрировать платежи с Telegram
4.1. Подключение оплаты от uCoz:
Подключить стандартную оплату от uCoz, вы можете по следующей инструкции
4.2. Подключение Telegram оплаты:
Чтобы подключить оплаты от Telegram, вам нужно зайти в раздел "🛠 Настройки бота" (/mybot) в боте @uShopWebBot
И там выбрать раздел "💰 Оплата", после чего отправить название оплаты и токен платежной системы.
Получить токен платежной системы вы можете в @Botfather, для этого вам необходимо будет зайти в настройки вашего бота и выбрать раздел "Payments"
4.1. Подключение оплаты от uCoz:
Подключить стандартную оплату от uCoz, вы можете по следующей инструкции
4.2. Подключение Telegram оплаты:
Чтобы подключить оплаты от Telegram, вам нужно зайти в раздел "🛠 Настройки бота" (/mybot) в боте @uShopWebBot
И там выбрать раздел "💰 Оплата", после чего отправить название оплаты и токен платежной системы.
Получить токен платежной системы вы можете в @Botfather, для этого вам необходимо будет зайти в настройки вашего бота и выбрать раздел "Payments"
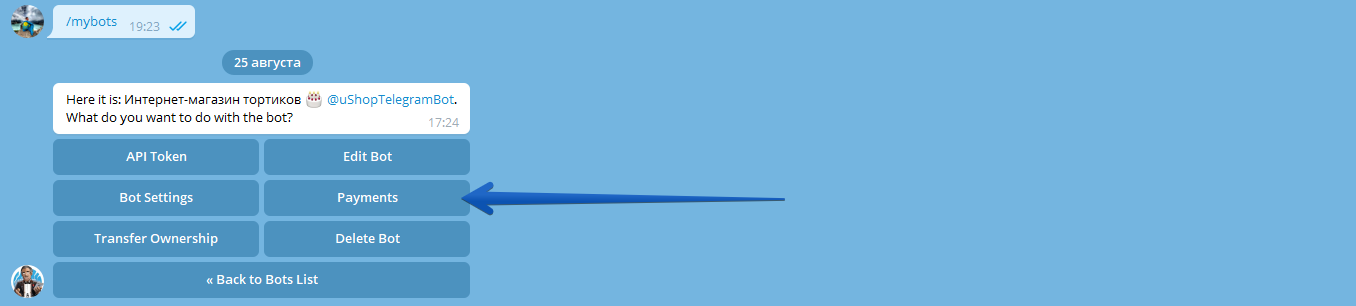
После чего, вам необходимо выбрать платежную систему, которую вы хотите подключить для приема платежей и активировать её.
FAQ - Часто задаваемые вопросы
Мы являемся первым конструктором веб-ботов в направлении E-commerce, у нас вы можете самостоятельно создать телеграм-магазин буквально за 10 минут. У нас нет лишних функций, а интерфейс интуитивно понятен каждому. Просто создайте бота в Botfather, подключите его к нашему конструктору, загрузите товары и начните продавать в Telegram.
Помимо продажи товара и приема онлайн платежей, бот может делать следующее:
- Делать рассылки на всех пользователей которые запустили вашего бота, например вы можете оповестить о каких-либо скидках или акциях на товар;
- Создавать промо-коды;
- Создать дополнительную кнопку в меню бота и разместить там ваши контакты;
- Просматривать статистику вашего бота;
- Получать уведомления о новых заказах прямо в боте;
- А также помимо бота, вы создаете полноценный интернет-магазин, со всем необходимым функционалом, который также входит в один тариф.
В боте возможно подключить платёжные сервисы с возможностью принимать оплату в Рублях, Гривнах, Тенге, Сум, Долларах, Евро, Фунтах и в других 77 валютах оставаясь в диалоге с ботом.
Платежные системы которые доступны внутри Telegram: ЮКасса (Яндекс.Касса), Сбербанк, Tranzzo (Interkassa), Stripe, Paycom.Uz / Payme, CLICK Uzbekistan, Rave by Flutterwave, LiqPay, Smart Glocal, Unlimint, Paykassma, PSB, Bank 131, LeoGaming, Cascad, Paymega, Portmone, Global Pay UZ, iPay88, ECOMMPAY и PayMaster.
Важно! Если вы не зарегистрированы в качестве Юридического лица (ИП, ООО и так далее), то вам подойдут: ЮМани (Яндекс.Деньги), Enot и Qiwi.
А также можно принимать оплату при помощи криптовалют (USDT, BTC, ETH, TON и пр.) за счет платежного сервиса CryptoBot
Платежные системы которые доступны внутри Telegram: ЮКасса (Яндекс.Касса), Сбербанк, Tranzzo (Interkassa), Stripe, Paycom.Uz / Payme, CLICK Uzbekistan, Rave by Flutterwave, LiqPay, Smart Glocal, Unlimint, Paykassma, PSB, Bank 131, LeoGaming, Cascad, Paymega, Portmone, Global Pay UZ, iPay88, ECOMMPAY и PayMaster.
Важно! Если вы не зарегистрированы в качестве Юридического лица (ИП, ООО и так далее), то вам подойдут: ЮМани (Яндекс.Деньги), Enot и Qiwi.
А также можно принимать оплату при помощи криптовалют (USDT, BTC, ETH, TON и пр.) за счет платежного сервиса CryptoBot
При первичном создании мы предоставляем 15 дней пробного периода для сайта и веб-бота, на основе этих дней, вы можете полноценно оценить функционал бота. После завершения пробного периода функционал бота будет отключен до оплаты тарифа "Магазин" или выше.
Если вы представляете юридическое лицо и хотите с помощью безналичного перевода оплатить какую-либо конкретную услугу или пополнить лицевой счет сайта, то вы можете выставить счет в панели управления: инструкция
Помимо этого оплатить тариф вы можете при помощи: Любой банковской карты, ЮMoney, PayPal, SMS, WebMoney.
Помимо этого оплатить тариф вы можете при помощи: Любой банковской карты, ЮMoney, PayPal, SMS, WebMoney.
Чтобы создать, изменить или удалить категорию, в панели управления выберите раздел “Интернет-магазин” и перейдите в “Управление категориями”: инструкция
Да, вы можете заказать разработку в нашей официальной веб-студии DIvly: https://bot.divly.pro/
Все вопросы вы можете задавать внутри Телеграм через нашего бота: @uShopHelpBot
Полезные статьи

Продвижение интернет-магазина
Статья о том как правильно и какими способами продвигать магазин в формате Телеграм-бота

Нужен ли магазин в Телеграм?
Давайте разберемся, а стоит ли создавать магазин в Телеграм и заниматься его продвижением
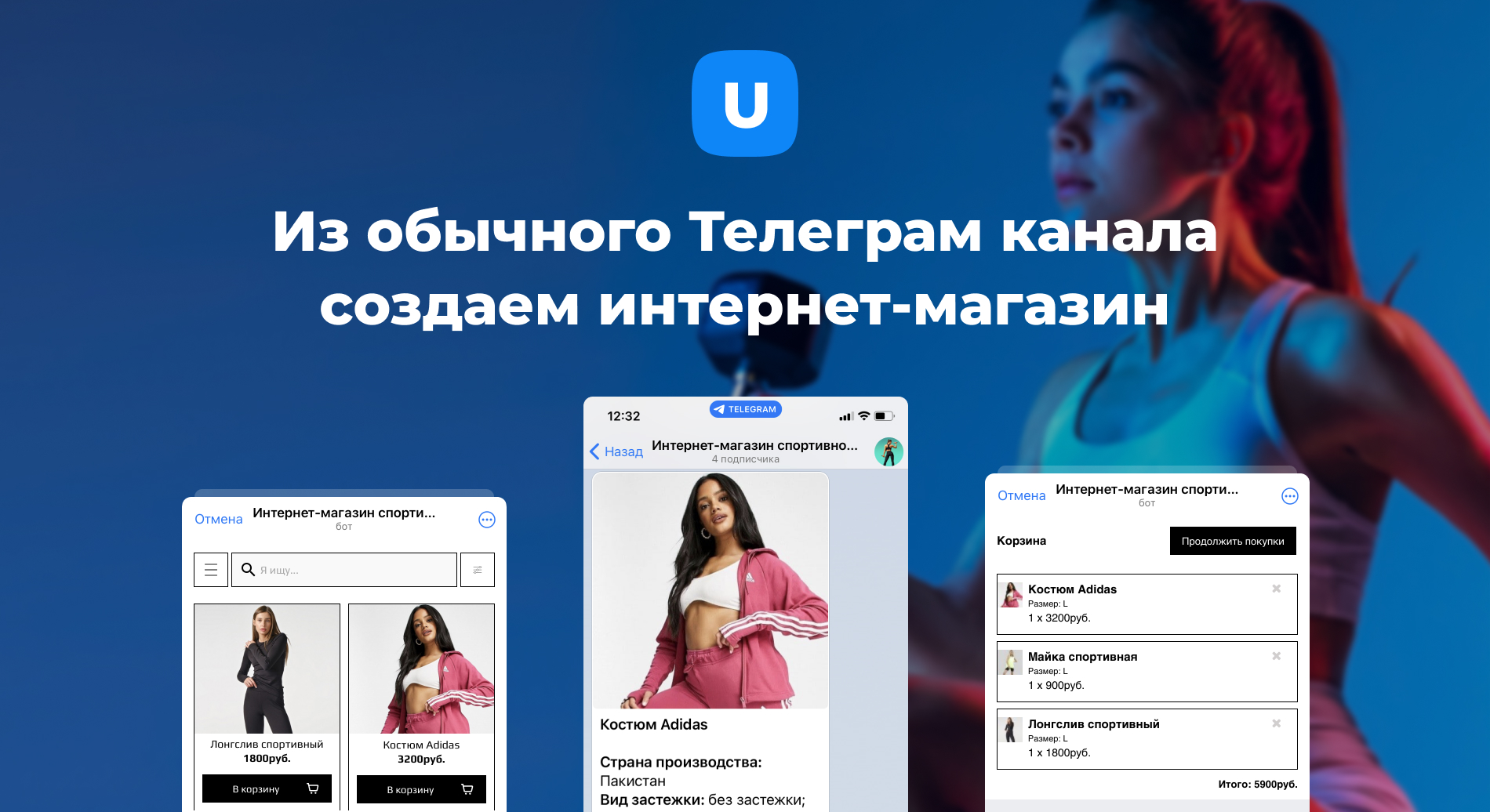
Интеграция Телеграм канала и чата с ботом
Инструкции по размещению товара в каналах, личных чатах и группах.

Продажа электронных товаров в боте
В Телеграм боте в который вы создадите возможно продавать не только физические товары, но и цифровые (файлы, коды, курсы и пр.)

Рассылка для ваших клиентов бота
Запускаем рассылку среди всех пользователей которые запустили ваш бот-магазин

Уведомления о новых заказах в Телеграм
Получаем уведомления в Телеграм о заказах с интернет-магазина

Перенос бота клиенту или передача прав
Как полностью сменить владельца у бота или сделать частичную передачу прав на управление бота

Конструктор верхней части бота
Генератор HTML-кода для облегченного управление верхней частью сайта
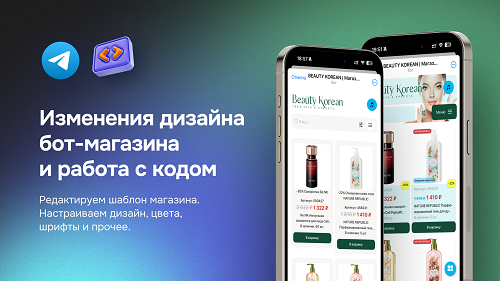
Дизайн вашего каталога в Телеграм
Как правильно редактировать и красиво оформить каталог вашего бота. Правильная работа с кодом (CSS, JS, HTML)
Заказать бота интернет-магазин в Телеграм за 4000 руб.
Создание сайтов, магазинов, порталов и лендингов под ключ. Помощь по сайтам,
SEO-продвижение и консультации с вебмастерами.
Заказать веб-бот под ключSEO-продвижение и консультации с вебмастерами.
